Can't import AVI files to Adobe Premiere Pro due to Codec Missing? 2 Solutions.
You can just go to its official website to first download it on your Mac. Afterward, you can launch VLC Media Player on Mac and drag-and-drop your AVI file. You can also go to its Menu File Open File to browse and load your AVI video on it. Fix 2: Convert AVI to MOV and Play It on QuickTime. AVI is a file format created by Microsoft, and MOV is a file format created by Mac. On PC, you can convert an AVI to MOV using a free app called VLC. On Mac, you can use a free download called Free WMV AVI Converter, which is available in the App Store.
Step 2: Open the AVI player application and add edited AVI files by clicking on the 'Open File' icon. Step 3: Adjust subtitles, video settings, and video settings. Move your mouse to the left title area on the home interface, there would be four icons popping up.
'Just installed Premiere Pro CS6(PC)on a new machine.I can see and play the AVI files in bridge but when I try to import it says there's a file issue and won't import. Are these files I need to convert to a different format or do I need to add a specific codec to the new machine?'
'How do I fix this? I can't open the file in quicktime to at least watch the video and when I import it into Premiere, I get the error message that's saying the codec is missing.'
'an issue that's really annoying and bothers me a lot: Due to a new system setup I reinstalled Adobe Premiere and now I'm no longer able to import AVI files in Premiere anymore. These files contain screen recordings. This also means a loss of already done work for me.'
AVI file format seems one of Adobe Premiere Pro supported navtive video formats for import. But the weird thing is that Adobe Premiere Pro sometimes will reject to import some AVI files. The error message goes like, 'File format not supported', 'Unsupported format or damaged file', 'Codec missing or unavailable'. Or Premiere Pro only imports audio from AVI files for you. You can only add the AVI video to the timeline of Premiere Pro as an audio track, instead of a video track. Just sound, no video.
Why can't your AVI video files be imported into Adobe Premiere Pro?
Possible reason 1: Your AVI files are corrupted. You can check whether your AVI file can be recognized and played properly using other programs. If not, repair it using a professional video repair tool.
Possible reason 2: Broadly speaking, the major cause is that some required codec is missing so that the file format is not supported. For example, after you update to the newest version, some codec is missing. In this case, you can use Mediainfo to check the information (mainly take a look at video and Audio codec) in your AVI file and then google search to find and install the require codec to fix the problem. If you cannot find a suitable codec, transocding AVI file is the the most effective yet easiest solution recommended by us.
Analysis: Adobe Premiere Pro support AVI files, but AVI is a multimedia container format which contains various types of data encoded using one of several different codecs. A MOV file can use DivX, XviD, NewTek SHQ3 (4:2:2:4) codec, MPEG-4 AVC, MPEG-2, DV, VP8, VP9, or other video codec for compression. To import AVI files successfully, Adobe Premiere Pro needs to be compatible with the specific codecs used in the AVI files. If not, you'll experience AVI importing error. Next, let me show you how to fix 'can't import AVI to Adobe Premiere Pro' problem caused by incompatible codec.
Solution 1: Install Required Codec to Fix Can't Import AVI to Premiere Error
If the reason that your Premiere Pro can't read your AVI files is that required codec isn't installed on your laptop, you can intall the codec on it by determing what codec was used to encode the AVI video. For example, if you find out that the your AVI has a NewTek SHQ3 (4:2:2:4) codec, you are able to find the codec from Updates and Downloadsunder the section called Codecs and Utilities, install it, reboot, and boom. Then, the AVI files will be imported perfectly into Premiere Pro.
Solution 2: Transcode AVI to Premiere supported MOV H264, MP4, ProRes...
- 100% Working Solution to Fix 'Can't Import AVI File to Premiere' Error
Transcoding should be a very helpful method. If you have Adobe Media Encoder, you can use it to conduct video conversion. If you don't have that tool or can't manage to convert problematic AVI files to desired format with Media Encoder, you might as well try an easier-to-use yet powerful video converter and decoder - EaseFab Video Converter for Mac (it also has a Windows version here.). It is able to work with various AVI files, no matter what codecs are wrapped in and no matter what devices record. To solve the AVI or other incompatible issues, you're suggested to download and install EaseFab Video Converter on your PC or Mac computer first.
EaseFab Video Converter for Mac - The One-click Way to Convert Videos for Adobe Premiere and more.
• Accepts nearly all types of videos, regardless of video formats, codecs and resolutions;
• Transcode footage to Apple ProRes, DNxHD for smooth edits in Adobe Premiere and other NLEs;
• Easy editing experience: cut, crop, merge, add effects/watermark, add subtitles, etc;
• Completes video conversion and processing in three steps.
Tutorial: How to Decode AVI to Premiere Supported Codec/Format?
Here we take EaseFab Video Converter for Mac for an example. The process of transcoding AVI files for Premiere Pro is almost the same.
Step 1. Download, install and launch EaseFab Video Converter for Mac. Click Add Video to import your AVI video. Dragging and droppping works too. (Note: batch conversion is supported, so you can several mov videos to the program to convert at a time.)
Step 2. Click 'Profile' bar and move mouse cursor to 'Editing Software' to choose a format preset that Adobe Premiere can support. Here ProRes or DNxHD 1080P (or DNxHD 720P) is recommended since the two high-quality codecs can make your editing process simpler and less resource-intensive on both Mac and Windows.
Besides the high-quality codecs, you can also choose 'MPEG-2', 'WMV' or 'MOV' as the output format. These options can preserve image quality with smaller size and they can also be imported into Adobe Premiere Pro without any trouble.
Step 3. Hit Convert and it will begin fast video decoding, conversion and processing your AVI video at one go.
After the conversion is complete, get the resulted files via clicking the Open button and then you can import the result files to Adobe Premiere Pro CC 2020 or lower version without any trouble.
Final Words:
The major cause that Adobe Premiere Pro CC fails to import AVI files is that some required codec is missing and the file format is not supported. Therefore, transocding AVI file using EaseFab Video Converter is the the most effective yet easiest solution recommended by us.
Besides converting videos, EaseFab Video Converter is also able to perform some video editing tasks, including cutting, trimming, merging, adding special effects, and more. The operation is really beginner-friendly.
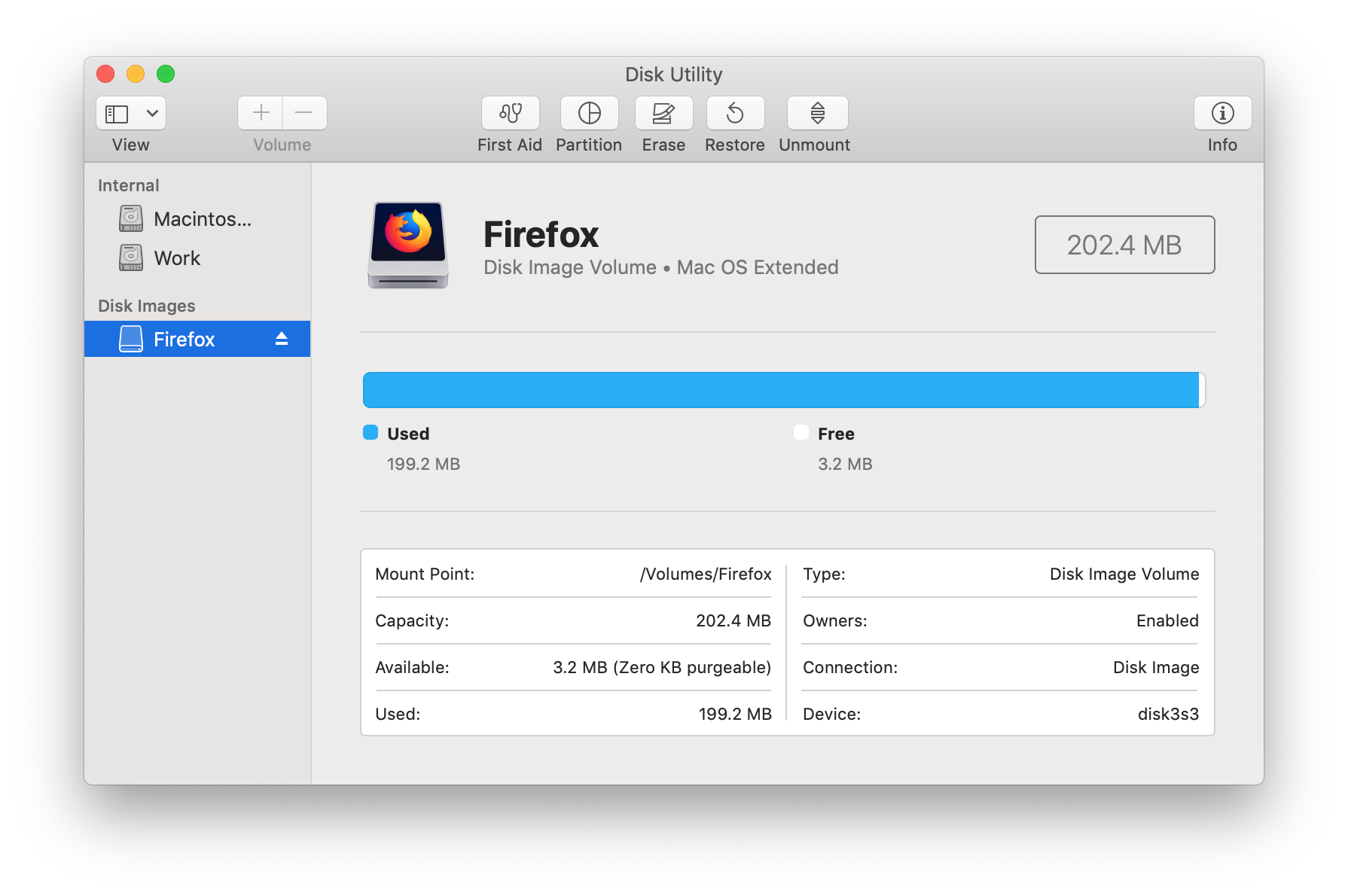
My QuickTime player is not playing .avi files and says I need a codec. I am not able to play any .avi files on QuickTime. How could I fix this because I want to play these files with QuickTime?
Playing AVI files is one of the biggest worries for a Mac user. None of the four major Indeo codecs that are required to decode AVI files have been integrated into QuickTime. In some cases, even if the required codecs are available, the AVI video file does not play due to corruption. So, before we get to know how to play AVI files on Mac or how to fix AVI files that are not playing on Mac, let’s get a quick look at Audio Video Interleave (AVI) format.
Image Source: support.apple.com
Why AVI Files don’t Play on Mac?
Just like any other media player, QuickTime on Mac also examines both the audio and video codecs within the video file whenever you open any file on Mac. If the codecs are not used by the media player it won’t play the video. QuickTime media player does not recognize the Cinepak and ALaw 2:1 codecs used in the AVI video file format. And as a result, when you try to play AVI files in QuickTime, the player doesn’t play the video.
What is an AVI file?
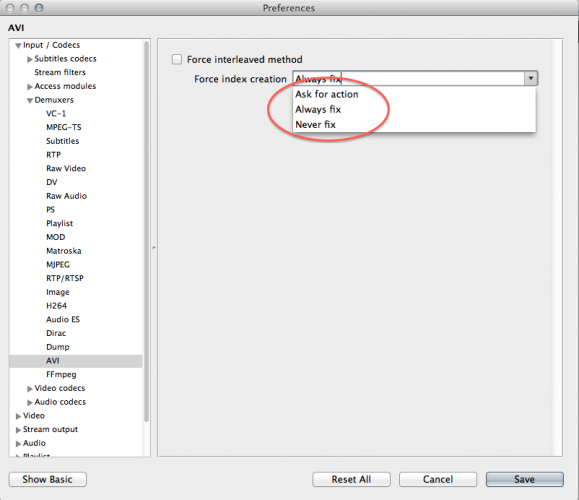
The full form of AVI is Audio Video Interleave. Like any video file format, AVI is a container format that defines how video data is packed into a file. Unlike other video formats, it does not predefine or specify the protocol or procedure involved while recording or creating a file. As an AVI file structure has the organizational format of streams and stream data, it is defined by two lists namely List Chunk and Index Chunk.
List Chunk: The list chunk has metadata, the size of the file, frame rates, and audio/video information.
Index Chunk: The index chunk is responsible for saving the locations of data within the container.
Note: If any of these crucial chunks are missing in your AVI video file, then your AVI file will not play.
What is a Codec?
A codec that is short for compressor and decompressor is responsible for decoding the video and audio tracks that have been encoded or packed in the .avi file.
It is to be noted that an AVI file or any video file does not come with codecs. Codecs are a part of the video player package like QuickTime.
However, if the codec used to encode the AVI file is not available in the QuickTime player, then your AVI file will not play. Thus, you can expand the codec library of the player by downloading the specific codec required to play the AVI video file.
Problems Associated With Running AVI on Mac Using QuickTime
When an AVI file is opened using QuickTime player, it scans the file to see which codecs have been used to encode the data in the container/AVI file.
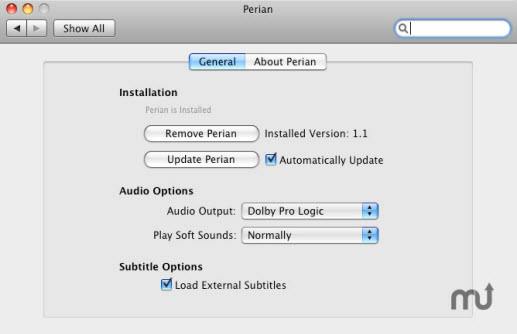
The AVI format video will play as expected if the video and audio in the codec are compressed using a codec that exists in the QuickTime package. Nevertheless, problems arise while playing AVI files on Mac when the codec does not exist in the library and leads to an unplayable AVI file on Mac. The file may also refuse to play if the AVI file is corrupt. Fix corrupt AVI files on Mac before trying any workaround.
Unplayable AVI Files Return The Following Errors:
- “QuickTime is missing the software needed to perform this operation. Unfortunately, it is not available on the QuickTime server”
- 'You may experience problems playing a video track in 'file.avi' because the required compressor could not be found”
Additionally, the latest version QuickTime X does not have a few major codecs like Indeo or native DivX support and you might end up with the question “How to play unplayable AVI file on Mac?”.
Now that you have understood the complications associated with AVI files that are unplayable on Mac, the following workarounds mentioned below have been provided to help you fix if Mac or MacBook not playing a video.
Open An Avi File On Mac
Methods to Fix Unplayable AVI files on Mac
1. Find the Right Codec to Play the AVI File on QuickTime:
Find the codec used to encode the file using QuickTime by opening the file using QuickTime and select the Show Movie Info option from the Window menu.
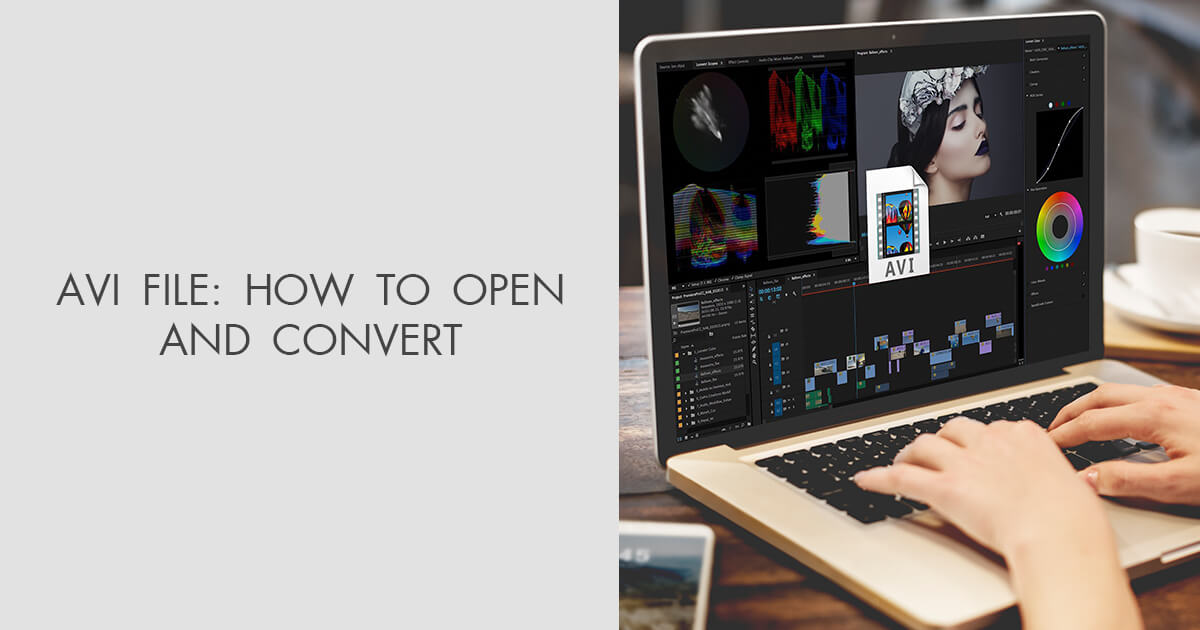
The video file information is listed, and you will be able to find codec information after format properties. Check if the QuickTime version supports the codec that is listed in the video properties.
Check on the QuickTime support site if the codec is supported by the player if you don’t find the codec preinstalled with QuickTime. If you don’t find the respective codec or if it is an unsupportive codec, then your AVI video won’t play. In case it is supported then you can go ahead and install the codec after downloading it from the author or the publisher’s site.
Note: Download the codec from genuine and trusted sources to avoid compromising your system security.
2. Download and Install Standardized Video Encoders
There are two major industry-standard codecs for Mac that can extend the playback capabilities. The following codecs have been referred to as the most preferred codecs that enable you to open .avi files on Mac:
- Install 3ivx D4 codec:
This codec enables greater video quality at lower file size values up to fifty percent when compared to the MPEG-4 standard designed by Apple. This decoder increases the efficiency of the video storage and transmission of files that are rendered too large. It is an integration of a huge set of video and audio codecs that allow playback of almost all the AVI files with AAC audio and video of MPEG-4. You can fix your unplayable AVI file by installing 3ivx D4 on your Mac. Further, there is no need to download any other components like plug-ins to play the AVI file unless a proprietary codec is used to encode the file.
- Install DivX for Mac free codec to fix AVI files in Quick time:
While you can play the majority of AVI files after you install this free codec for Mac, its major disadvantage is that the audio sometimes might be distorted or only the video is played. For this reason, the DivX codec for Mac is a secondary option when compared to 3ivx D4 codec.
Note: Only one among the above two codecs are to be used at once as they share the same set of library files to decode the video. Hence it is recommended to install only one codec to avoid malfunction of the QuickTime player.
3. Use an Alternate player to Play AVI files on Mac:
VLC or Video LAN Client is a cross-platform media player that supports a wide variety of AVI video and audio codecs. Therefore, choosing VLC as an alternative media player to play the unplayable AVI file on Quick Time is one of the easiest ways.
Because of its large library of free encoding and decoding libraries, you will no longer need any additional codec download or proprietary plug-ins.
4. Play AVI Files By Converting Into QuickTime Supported MOV Files:
Another workaround to fix the unplayable AVI video on Mac is to convert the AVI file into a QuickTime supported file format like MOV.
Post conversion, the file will be playable on Mac. However, most of the converters break the index of the AVI file while conversion, this method is least recommended. Lastly, if the converted video file stops playing halfway try AVI index repair on Mac.
App To Open Avi Files On Mac
Note: Have a copy of your AVI file before converting them to any other compatible format as your AVI file might get corrupt due to improper conversion and leads to permanent inaccessible AVI files.
AVI Still Not Playing In Mac?
If the AVI video file remains unplayable even after getting the correct codecs, using the compatible player, or converting to MOV, it is probably because the video file is corrupt. The only solution to this is to try an AVI video repair software. Choose a professional AVI video repair tool like Remo AVI Repair.
Remo Repair AVI fixes and works on a duplicate version of your original AVI file to prevent modification on the original file. The self-explanatory interface helps you to fix the video in just 3 clicks. Download the Remo Repair AVI tool now to fix your unplayable video and preview it for free before saving.
Remo Repair AVI Can Also:
- Repair AVI files that are corrupted
- Repair AVI files if their index is corrupted
- Repairs AVI files if there is no audio or playing only audio in the video file
Conclusion:
Open An Avi File On Mac
With the mentioned free workarounds or by using the above-mentioned AVI repair tool, you must have fixed your unplayable AVI videos on Mac. However, you can always make use of Remo Software’s technical assistance team as they will guide you with the repairing process of the software if needed.